はじめに
Android SDKのインストール方法について説明します。
ダウンロードしたAndroid SDKのインストーラを実行します。
1. インストール開始
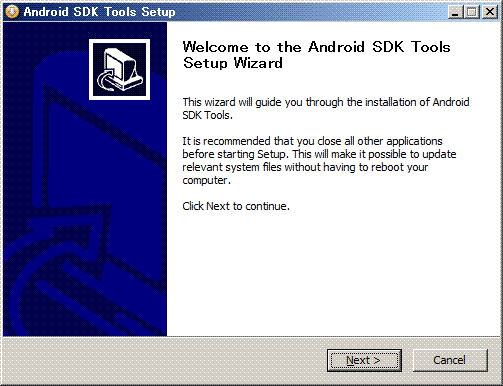
インストーラが起動します。「Next」をクリックします。
2.1. Java(JDK)の確認
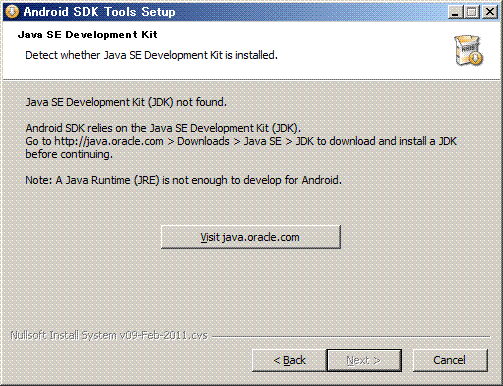
ここでJavaがインストールされているかチェックされます。 Javaがインストールされていない場合は上記の画面が表示されます。 上記の画面が表示された場合は、「Visit java.oracle.com」のボタンをクリックしてJavaをインストールしましょう。
2.2. Java(JDK)の確認
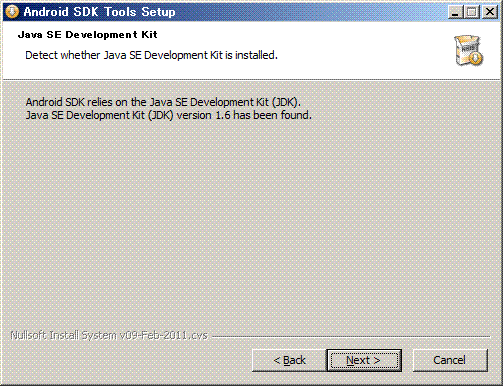
Javaがインストールされた場合は上記の画面が表示されます。 「Next」をクリックします。
3. インストールフォルダの選択
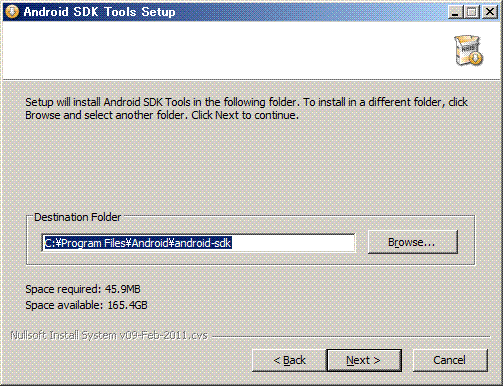
Android SDKをインストールするフォルダを選択します。 必要があれば「Browse」を選択してフォルダを選択してください。 デフォルトでは「C:\Program Files\Android\android-sdk」になります。 今回はデフォルトのまま「Next」をクリックします。
4. スタートメニューの選択
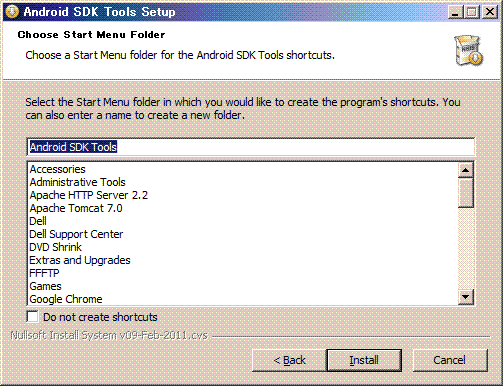
スタートメニューの名前を選択します 今回はデフォルトのまま「Install」をクリックします。
5. インストール完了
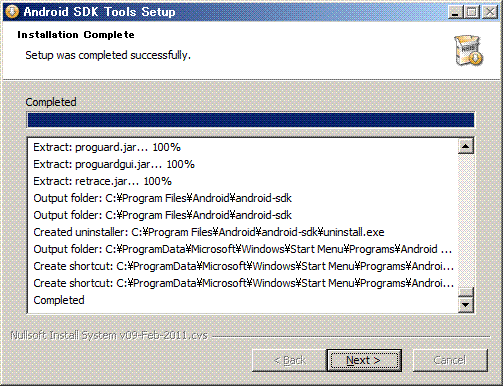
インストールが完了すると上記の画面が表示されます。 「Next」をクリックします。
6. インストーラ完了
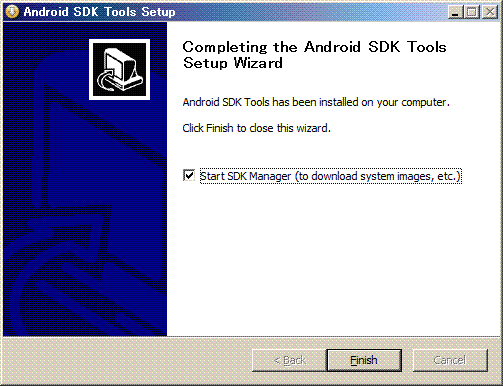
Android SDKのインストールは上記で完了です。 次に、SDK Managerから 「Start SDK Manager(to download system images, etc.)」 にチェックが入っている状態で「Finish」をクリックします。
SDK Managerから必要なソフトウェアをインストールします。
1. SDK Managerの起動
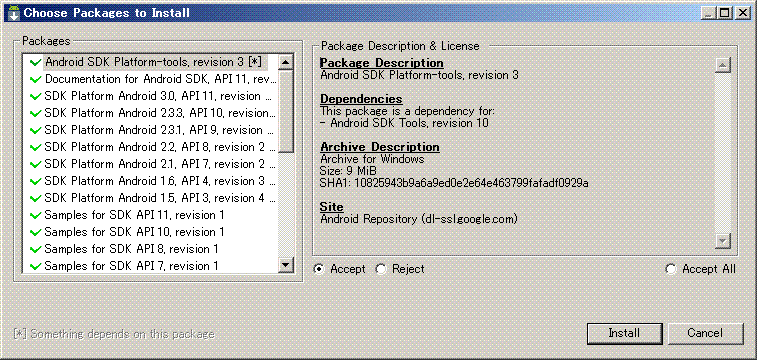
SDK Managerが起動すると、インストール可能なSDKパッケージの一覧が表示されます。 SDK Managerの起動はスタートメニューの「Android SDK Tools」- [SDK Manager]からも起動できます。
2. インストールするパッケージの選択
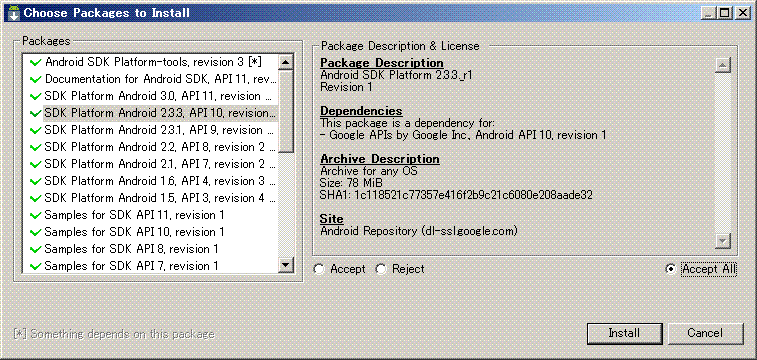
インストールするパッケージを選択します。
Packagesにある一覧からパッケージを選択して「Accept」または「Reject」を選択します。
今回はすべてのパッケージをインストールしましょう。
いちばん右にある「Accept All」にチェックを入れて「Install」をクリックします。
※インストールには結構時間がかかります。。気長に待ちましょう。
3. インストール完了
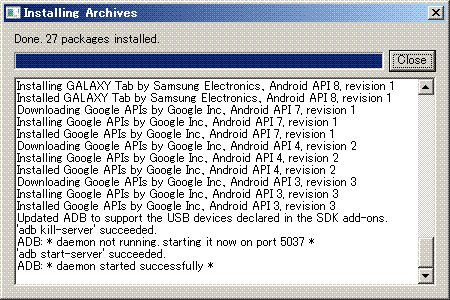
これでインストールの完了です。「Close」を選択して画面を閉じます。
4. Android SDK and AVD Manager
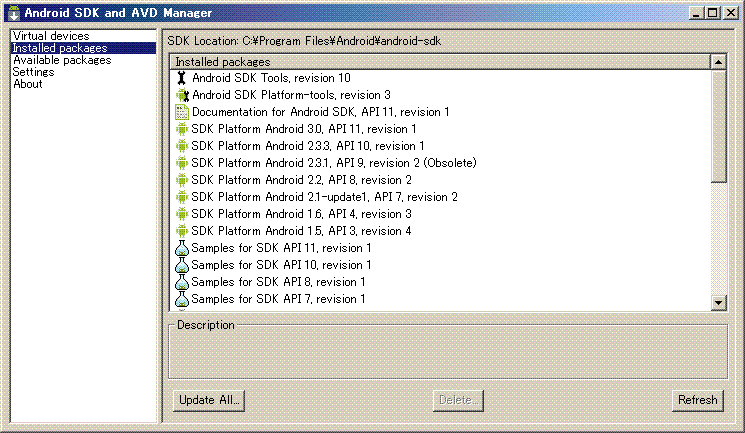
Android SDK and AVD Managerからインストール済みのパッケージを確認できます。 スタートメニューの「Android SDK Tools」- [SDK Manager]から起動できます。

